Firefox stores your personal data, such as bookmarks, passwords and extensions, in a profile folder on your computer, in a location separate from the Firefox program. This article explains how to back up your profile, restore it, or move your profile to a new location or computer.
Use MozBackup 1.4.8 or higher. In 'Profile Selection' you can choose place where you have your portable profile. Is there a way to make automatic backup? Use MozBackup 1.4.8 or higher. Article about automatic backup. Must I uninstall a previous version of MozBackup before installing a new version? Yes, it's recommended. MozBackup is a simple utility for creating backups of Mozilla Firefox, Mozilla Thunderbird, Mozilla Sunbird, Flock and SeaMonkey profiles.It allows you to backup and restore bookmarks, mail, contacts, history, extensions, cache etc.
- To restore or move selected information instead of the entire profile, see Recovering important data from an old profile.
- Just Bookmarks? For backing up, restoring, or moving your bookmarks (not other data), see Restore bookmarks from backup or move them to another computer.
Table of Contents
- 3Restoring a profile backup
- Click the menu button , click Help and select Troubleshooting Information.From the Help menu, select Troubleshooting Information. The Troubleshooting Information tab will open.
- Under the Application Basics section next to Profile FolderDirectory, click . A window will open that contains your profile folder.Your profile folder will open.
To back up your profile, first close Firefox if it is open and then copy the profile folder to another location.
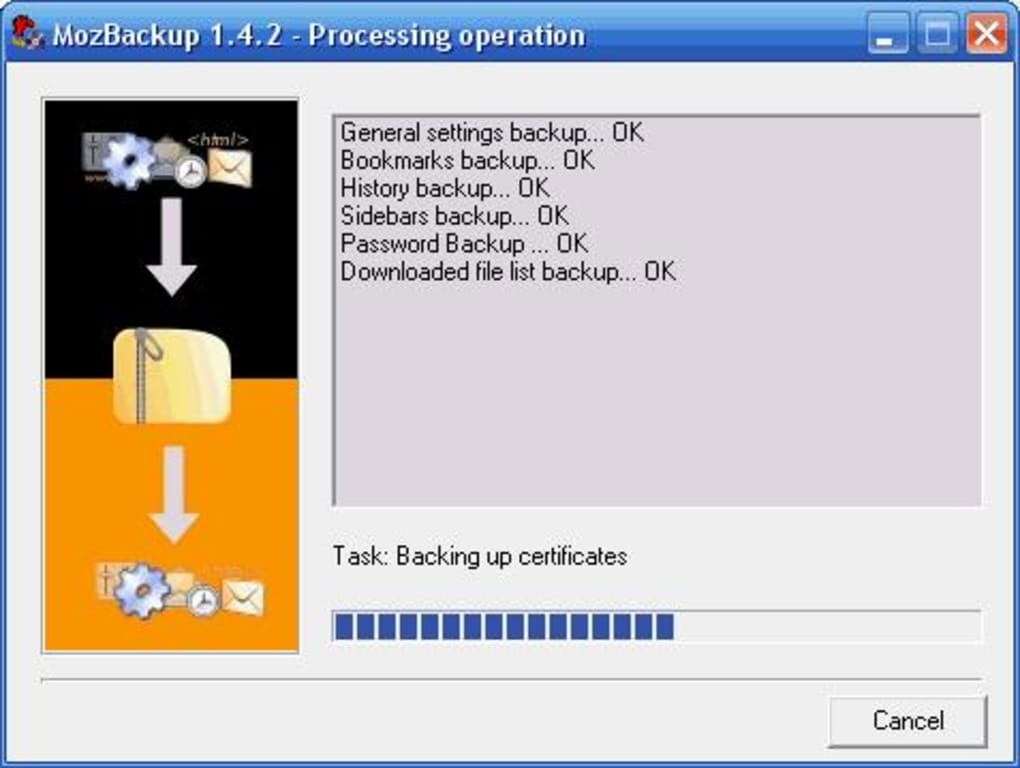
- Locate your profile folder, as explained above.
- Close Firefox (if open): Click the Firefox menu and select Exit.Click the Firefox menu at the top of the screen and select Quit Firefox.Click the Firefox menu and select Quit.
- Go to one level above your profile's folder, i.e. to %APPDATA%MozillaFirefoxProfiles~/Library/Application Support/Firefox/Profiles/~/.mozilla/firefox/
- Right-clickHold down the Ctrl key while you click on your profile folder (e.g. xxxxxxxx.default), and select Copy.
- Right-clickHold down the Ctrl key while you click the backup location (e.g. a USB-stick or a blank CD-RW disc), and select Paste item.
- Click the Firefox menu and select Exit.Click the Firefox menu at the top of the screen and select Quit Firefox.Click the Firefox menu and select Quit.
- If your existing profile folder and profile backup folder have the same name, simply replace the existing profile folder with the profile backup, then start Firefox. Important: The profile folder names must match exactly for this to work, including the random string of 8 characters. If the names do not match or if you are restoring a backup to a different location, follow the steps below.
Restoring to a different location
If the profile folder names do not match or if you want to move or restore a profile to a different location, do the following:
- Completely close Firefox: Click the Firefox menu and select Exit.Click the Firefox menu at the top of the screen and select Quit Firefox.Click the Firefox menu and select Quit.
- Use the Firefox Profile Manager to create a new profile in your desired location, then exit the Profile Manager. Note: If you just installed Firefox on a new computer, you can use the default profile that is automatically created when you first run Firefox, instead of creating a new profile.
- Locate the backed up profile folder on your hard drive or backup medium (e.g., your USB-stick).
- Open the profile folder backup (e.g., the xxxxxxxx.default backup).
- Copy the entire contents of the profile folder backup, such as the mimeTypes.rdfhandlers.json file, prefs.js file, bookmarkbackups folder, etc.
- Locate and open the new profile folder as explained above and then close Firefox (if open).
- Paste the contents of the backed up profile folder into the new profile folder, overwriting existing files of the same name.
- Start Firefox.
Backing up your Mac is simple and important. We recommend it for everyone.
Back up with Time Machine
Time Machine is the built-in backup feature of your Mac. It’s a complete backup solution, but you can use other backup methods as well.
Create a backupStore files in iCloud
You can also use iCloud and iCloud Drive to store files, such as your photos, documents, and music.
Set up iCloud and iCloud Drive
Restore your Mac from a backup
When you have a backup, you can use it to restore your files at any time, including after the original files are deleted from your Mac.
Restore from a backupPrepare your Mac for service
Making a backup is an important part of preparing your Mac for service, especially because some types of repair might require erasing or replacing your hard drive.
Get your Mac ready for serviceHow much space do I need for a backup?
To see the size of a specific file or folder, click it once and then press Command-I. To see storage information about your Mac, click the Apple menu in the top-left of your screen. Choose About This Mac and click the Storage tab. For Time Machine backups, it's good to use a drive that has at least twice the storage capacity of your Mac.
Related topics
Mozbackup Mac Os X Download
Free up storage on your Mac
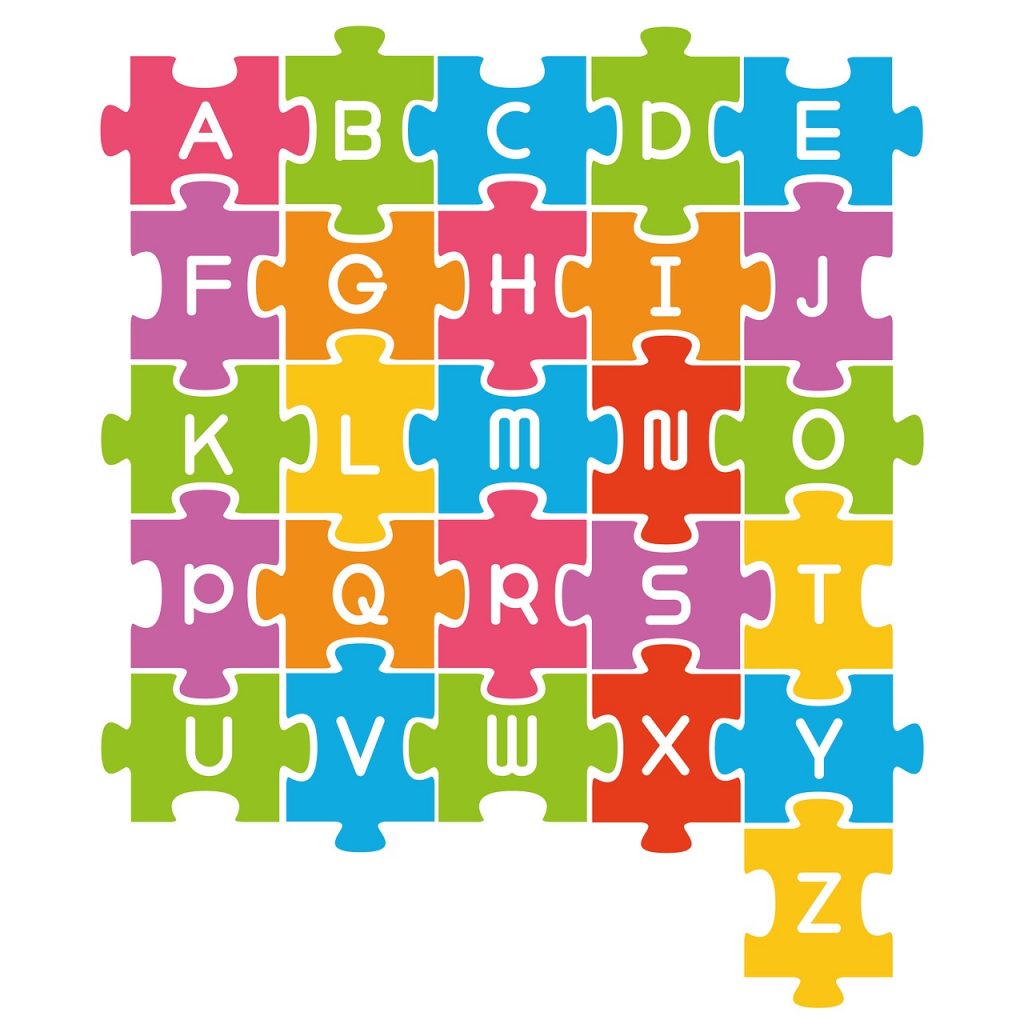
macOS can save space by storing your content in the cloud. This isn't a backup, but it includes new tools to make it easier to find and remove large or unwanted files before you make a backup.
Use Optimized Storage in macOSErase or format a storage device
You can use Disk Utility if you need to erase or format a storage device.
Adobe Premiere Pro CC work natively with the video formats you want and accelerate production from script to editing, encoding, and final delivery.Save time with industry leaders tapeless workflows that eliminate transcoding native and rewrapping, while preserving the original quality of your images. Neat video pro for adobe premiere pro cc 2015 mac os. Adobe Premiere Pro CC 2015 + crackAdobe Premiere Pro CC 2015 + crackAdobe Premiere Pro software CC offers innovative performance for video production, for dramatically faster thanks to the revolutionary work of native 64-bit, -GPU accelerated Adobe Mercury engine plays.
Learn how to use Disk Utility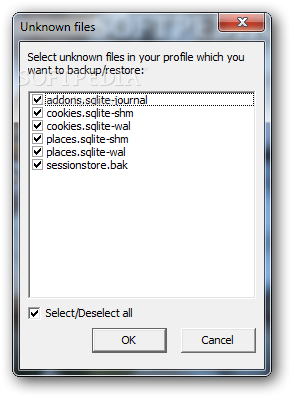
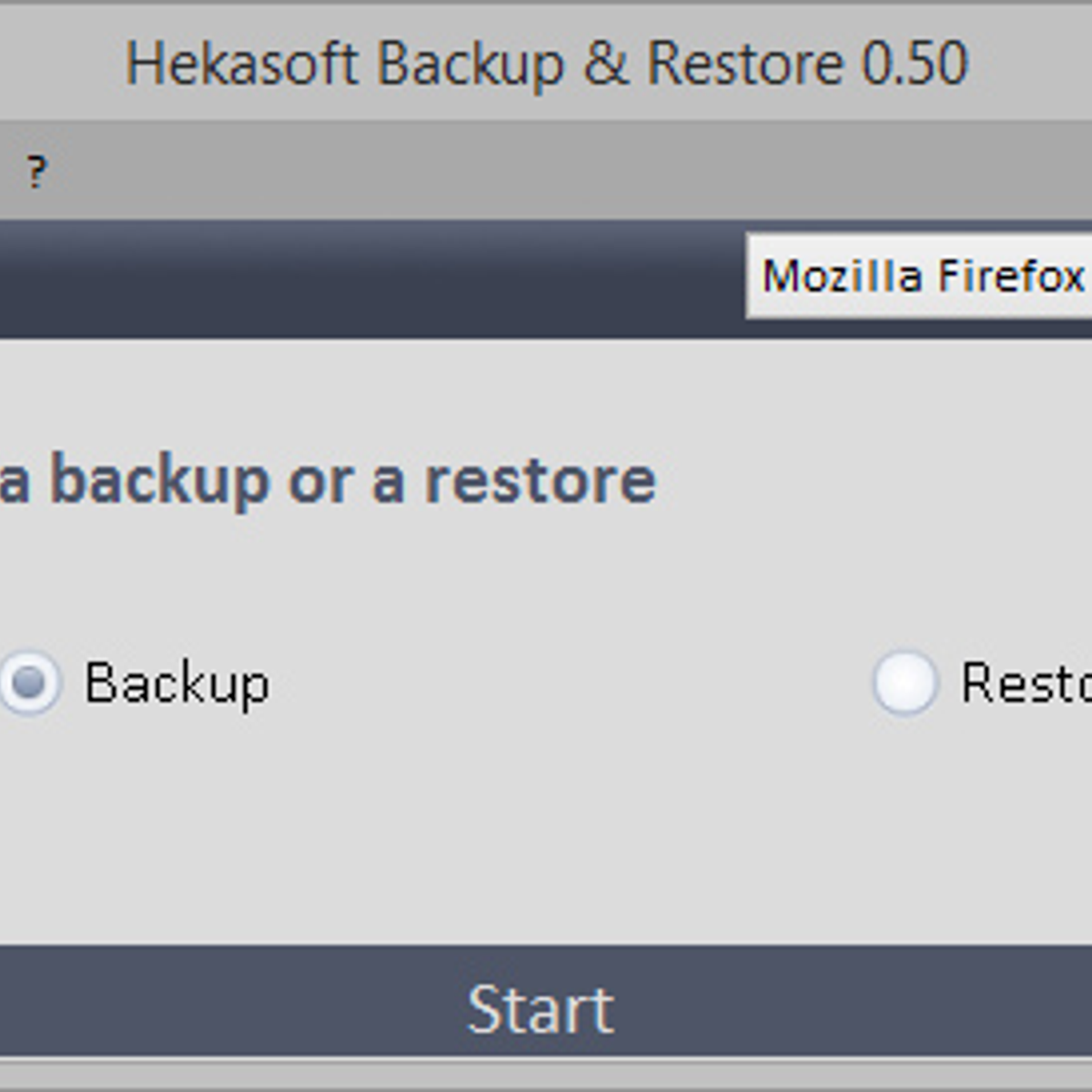
macOS Community
If you can't back up your Mac
Mozbackup Mac Download
We'll find the best support options for you.
