From seeing the Mac disks mounted to your computer to activating and deactivating, everything from top-to-bottom is easier. MacDrive 10 features an all-new Disk Management Window that displays any Mac disk mounted to your PC and gives you quick access to all of MacDrive’s features. Main entry points to the site: Mac-PC transfer Solutions (MacDisk, Mac2SFM and MacMail) MacImage and Macintosh CD-ROMs (info, tools) WinComposer (Icon Composer for Windows and Mac) Downloading Center Tech Support (Data sheet, FAQs, Hints and tips, etc.) Site Map Other Conversion Tools Data-XRay, Data Exploration Tools If you don't know exactly how to use this site to find the information. In addition to an improved data recovery, Disk Drill for Mac introduces new and updated free features: NEW: Time Machine Recovery: analyze your Time Machine backups and safely extract any data you may need without the need to restore the backups. NEW: Data Shredder: securely delete any files and folders for good. This new free module will destroy unwanted files on a storage device beyond any. Why should you consider formatting your hard drive? You might already know the consequences of. Daisy Disk is my personal favorite for analyzing disk usage on the Mac. It’s a beautiful app. ” TechRadar: “ we recommend an easy-to-use utility called DaisyDisk. This app helps you easily find and remove unneeded files you may have forgotten about.”.
- My Disk Is Full Mac
- Mac Os Disk Download
- Disk Format For Mac And Pc
- Mac Disk Drive
- Mac Disk Clean
- Erase Disk For Mac And Pc
Sep 28, 2020 • Filed to: Solve Mac Problems • Proven solutions
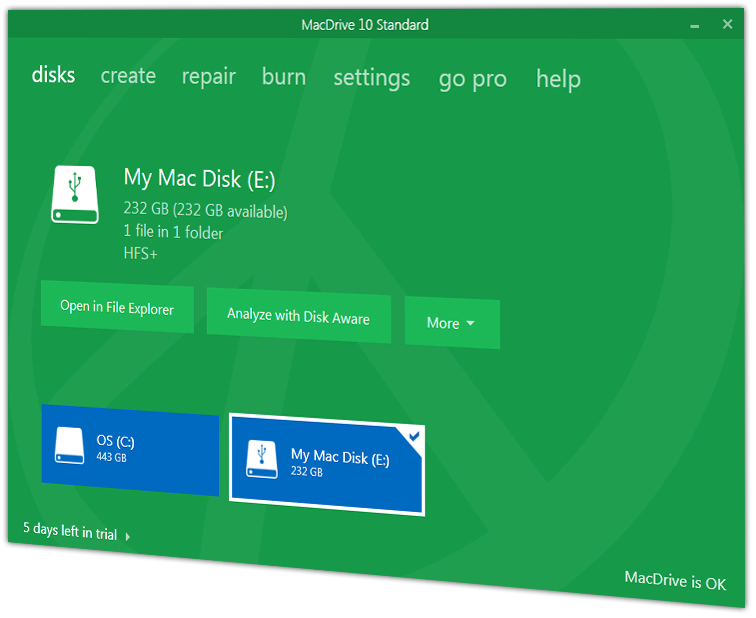
It doesn't matter what kind of situation you are in, it is important to learn how to format HDD for Mac and Windows. You might want to resell your system, get rid of something, or simply want to make more free space on it.
While it might sound complicated, both Mac and Windows give us dedicated features to manage our disk space. You can use it to manage your storage, merge partitions, and even do a disk format for Mac and PC. In this post, we will cover dedicated solutions on how to format your hard drive in Mac and PC.
Part 1. Why should you consider formatting your hard drive?
You might already know the consequences of formatting a hard drive. It will erase all the data stored in it, making it empty in one go. Therefore, before you format Mac/PC drive, make sure that you have taken a backup of your important data. Once it is done, you can do a hard disk format for Mac and PC to enjoy the following advantages.
- It will help you get rid of any sensitive data from your hard drive so that the other user can't access it.
- Once the disk is formatted, it will make it empty and let you store new content on it. Therefore, you can consider formatting a partition if you are running low of space.
- In case if the hard drive has been corrupted by a virus, then you can format it entirely to get rid of any malicious activity.
- By formatting a partition, you can manage the storage on your PC/Mac and merge the free space with another sector as well.
- It will automatically defragment the disk, which will let you reclaim the lost space on the storage unit.
- You can also resolve any disk issue by formatting your hard drive.
- After formatting a disk, you can reassign a file system to it, and make it compatible with your PC/Mac.
Part 2. Major Formats of Hard Drive for Mac and PC
Over time, more than a hundred different kinds of file systems and formats have been developed for Mac and PC hard drives. Though, here are some of the most commonly used and compatible formats.
- exFAT: It stands for Extended File Allocation Table and is developed by Microsoft. The file system is mostly used to allocate space on external storage units like USB drives or SD cards.
- NTFS: The New Technology File System is used by Windows NT operating systems. It is the common format for the native hard drive of the system and is equipped with tons of new-age memory allocation techniques.
- FAT32: The File Allocation Table format is used to store data on units that have a capacity of more than 32 GB. It mostly works on external storage units like flash drives and is compatible with both Mac and Windows.
- APFS: The Apple File System is the native technique for macOS, iOS, tvOS, and even watchOS. It provides high-end encryption and is a replacement for the age-old HFS+ system developed by Apple.
There are different other kinds of file systems that your hard drive can support. To check it, just select the partition or the external disk, right-click, and visit its 'Properties'. Go to the 'General' tab to know details about the file system of the disk.
Part 3. How to Format Hard Drive for Mac and PC on Windows?
If your Mac or PC has a Windows OS installed, then you won't face any trouble managing it. Every major version of the operating system provides a dedicated solution to format hard drive as well as external storage units. Also, you can manage the internal partitions, merge them, create new ones, and do so much more. Here's how to format hard drive on your Windows PC.
- First, you need to access the Disk Management tool on your Windows. To do this, just click on the Start menu and look for 'disk management'. Alternatively, you can also access it from the Control Panel.
- This will open a dedicated window for various disks on your system. Simply select a partition that you wish to format and right-click it. Choose the 'Format' option to proceed.
- As the formatting wizard will open, select the kind of file system that you wish to convert it to. For instance, it can be NTFS, exFAT, and so on.
- You can also allocate it to the relevant size or label it here as well. If you have less time, then you can choose to quickly format it by enabling the relevant option.
- In the end, you will get a confirmation prompt like this. Just click on the 'Format' or 'Yes' button and wait for a while as the disk would be formatted.
Important Note: Formatting an external device
Windows also let us format an external device like SD card, pen drive, etc. quite easily. Simply right-click its icon from My Computer and from the context menu, click on the 'Format' option. Choose a file type and formatting option and click on the 'Start' button to format the disk.
Part 4. How to Format Hard Drive for Mac and PC on Mac?
Just like Windows, macOS also gives us a seamless option to format the hard drives for Mac (and PC). The operating system has an inbuilt tool, which is known as Disk Utility. Using it, you can erase a hard drive, create new partitions, and even repair your disk as well. To learn how to format in Mac your hard drive, follow these steps:
- To start with, just go to Finder > Applications > Utilities to view all the available tools and features. From here, you can launch the Disk Utility application.
- Here, you can view all kinds of storage units available on your system (both internal and external). Simply go to the left panel and select the disk you wish to format.
- On the right, you can view details about the selected disk. Go to its toolbar and click on the 'Erase' option.
- This will display the following pop-up on the screen. You can give the partition/drive a label, select its partition scheme, and specify its file format as well.
- Click on the 'Erase' button in the end and confirm your choice as Mac would format the selected disk.
In no time, the entire disk would be emptied and you can manage it the way you like. You can follow the same drill to format an external device on Mac as well.
Part 5. How to Recover Formatted Hard Drive on Mac?
By following the above-listed methods, you would be able to format hard drive for Mac and PC seamlessly. Though, if you have formatted a hard drive accidentally, then you might end up losing your important files. In this case, you can take the assistance of Recoverit Data Recovery software to get back your lost or deleted content from Mac. The data recovery tool is available for free and supports all the major macOS and Windows versions. Following a simple on-screen process, you can easily extract your data from your Mac's hard drive or an external device.
Recoverit - The Best Word File Recovery Software
- Recover Word documents from all storage devices like Mac.
- Recover 1000+ types and formats of files in different situations.
- Scan and preview the files before you recover them from MacBook hard drive.
If you have deleted a partition on Mac or have lost it due to any other reason, then you should use Recoverit Data Recovery. It can help you restore partition data on Mac by following these easy steps.
Step 1: Select a Location
Firstly, launch the Recoverit Data Recovery application on your Mac and from its home, pick a location. A list of all the available locations will be displayed. You can just pick a source and start the scan.
Step 2: Scan the Location
This will commence the data recovery operation on the selected location. You simply need to wait for a few minutes for the scan to finish successfully.
Step 3: Preview and Recover
Once the process is completed, you can just preview the extracted data on Recoverit's interface. Make the needed selections and click on the 'Recover' button, so that you can save your files to a safe location.
Important Note:
If you are running the latest version of macOS, then you should consider disabling its System Integrity Protection feature first. This will allow third-party apps like Recoverit to access the partitions and file system on your Mac. Restart your Mac and press the Command + R keys to boot it in the Recovery mode. Launch the Terminal app by visiting the utility menu and enter the command: csrutil disable. In the end, restart your Mac in the normal mode and launch Recoverit again.
Part 6. Tips for Formatting Hard Drive
If you want to get positive results while formatting your hard drive on Mac or PC, then consider following these steps:
- Since formatting will erase all the existing data on your hard drive, make sure you have taken its backup beforehand.
- When your system is formatting the drive, don't halt the process in between as it can make the storage unavailable.
- As both Windows and Mac provide native solutions to format the hard drives, you should avoid using any unreliable third-party tool.
- While formatting, you would be asked to pick a file system for the disk. Therefore, make sure that the file system is supported by your Mac or Windows.
- Instead of a quick format, you should follow the standard process. This will save the empty space on your system and avoid disk fragmentation.
Conclusion
Now you can easily format hard drive for Mac and PC like a pro, without facing any trouble. Apart from formatting the internal drive, we have also listed a smart solution to format external devices as well. Not just that – the guide has also included a working solution to recover data from a formatted drive. If you have accidentally formatted a drive, then use Recoverit Data Recovery. An excellent recovery tool for Mac and Windows, it will make sure that you never suffer from an unwanted loss of data again.
What's Wrong with Mac
- Recover Your Mac
- Fix Your Mac
- Delete Your Mac
- Learn Mac Hacks
Sep 28, 2020 • Filed to: Solve Mac Problems • Proven solutions
An external hard drive is just a storage device that is connected to your computer on the outside. Standard Hard drives draw power from their data source cable, which comes from the system itself. Some advanced disks may require an AC connection to derive power on their own. These storage devices come in varying storage capacities, but they all connect to a computer either by USB, eSATA, or wirelessly.
Plug and play functionality offers system compatibility and offers extensive storage options and portable design for the consumer. These memory devices are compatible with both Mac and Windows PC. These disks provide capacities ranged from 250 GB to 10 TB.
Compatibility issues between Windows and MacOS may have reduced over the years, but that doesn't mean they've been completely wiped out. Sharing files from Windows to Mac is a demoralizing task, but in this article, we will discuss how to overcome such issues as there are various methods to do such that. Also, the external hard drive file recovery will be mentioned.
Part 1. Situations Where to Share External Drive Between Mac and Windows
Many MacOS and Windows users today find themselves in mixed platform offices, where they need to share files and work on them. Sharing stuff between PCs and Macs is not as nearly simple as it should be. There are different ways for your computer systems to talk to each other and share files. The main problem occurs because each operating system supports a different set of data sharing protocol, think of them as different computer languages. We will discuss some of them in this section:
- FTP (File Transfer Protocol): It is one of the well-known data sharing systems. If you've ever spent any time on the internet, then you know that FTP is one of the most convenient options for sharing stuff between your Mac and PC.
- NFS (Network File System): It is a file-sharing protocol that the Unix-based systems like to use for sharing files, which both Windows and Macs can understand. It is more popular on the Windows PC side of the fence.
- AFP (Apple Filing Protocol): It is only designed for MacOS. Windows do not understand it. But from Mac-to-Mac, it's what makes sharing extremely easy. The problem occurs when you intend to use an AFP disk drive on a Windows PC.
Fortunately, there are many methods to fix such a problem. One of it is that you can perform 'partition' on your computer's primary hard drive. You can divide the HDD of your Windows PC into different sections with different rules, storage space, and functions.
You can also perform a partition on the main drive of Mac so that part of it works during the file-sharing process. Both Windows and Mac have the essential tools to help in performing partition for your External hard drives. Here we will discuss how to do disk partition on Mac and Windows computers.
Part 2. Formatting an External Hard Disk Drive From a Mac:
To put in simple words, if you want to share the external hard drive between Macintosh and Windows PC, you need to format an external hard drive for the respective system.
Hard drives for Windows PC are formatted with NTFS by default, while hard disks for Mac are formatted with HFS+. However, when we connect an NTFS formatted disk to Mac, Mac OS X doesn't support it and would not allow you to write files to the drive. It also disables the ability to edit the pre-existing data in the drive. MacOS offers the user to read an NTFS drive. Windows OS will similarly ask you to format the HFS+ formatted drive when you connect such a disk to its PC. Creating a partition on the disk is the best option. Follow the step-by-step guide to partition the drive on a Mac.
- Open Disk Utility on your Mac. Select the icon of Disk Utility by searching for it in Search in the upper right-hand corner of the screen.
- Locate and select the hard drive you want to partition.
- Select the Partition option.
- If you intend to format the entire drive, then you can perform the procedure by clicking on Erase.
- Select the Erase Free Space option to format the disk.
- Specify the number of partitions on the external hard drive you want to create by entering the information in the partition column.
- Enter the name and size of each newly formed partition of the drive. Please specify the details to proceed further.
- It is recommended that you set the drive into two parts, one partition dedicated to the Mac and other for the Windows PC.
- Select the format for the Mac portion as MacOS Extended (Journaled).
- Select the Windows part as ExFAT. This format allows the drive to store a large amount of data.
It is recommended that you select the default option of GUID Partition. It is usually optimal with an external hard drive, as long as you don't intend to create a bootable drive out of it to install an operating system.
- Once you are done with all of the methods mentioned above, click on Apply.
- A warning pop-up will appear, click on Partition.
The partition process of your external hard disk drive on the Mac will finish. You will able to check exFAT format by plugging the drive onto a Windows PC nearby.
Part 3. Formatting an External Hard Disk Drive From a Windows PC:
Partitioning is an act of splitting a drive into pieces, and it is important to set at least one partition to store data and a pre-set-up folder.
There are many reasons why one would want to create a partition on their external drive. You should save some of the space for general file storage; data that you might need later, and the other to store backups of your most important files. You also may want an encrypted portion of a drive for private files. You may even want to put your media files like videos in one partition and photos and documents in another to speed up searches.
My Disk Is Full Mac
You can also create a bootable portion of the drive to install a different operating system on computers; you'll need to partition part of a drive for the OS. Formatting and creating a partition on an external hard drive is complicated in the Windows operating system. In this section, we will learn how to format an external HDD from a Windows computer.
- Click on the Start menu to open Windows Disk Management.
- Type diskmgmt.msc in the search bar.
- Click on Create and Format Hard disk partitions.
- Disk Management window will appear.
- Click on Disk 1.
- Format the drive if you haven't already. Formatting the disk is essential before partitioning it.
- Right-click on Disk 1 option.
- Click on Format.
Mac Os Disk Download
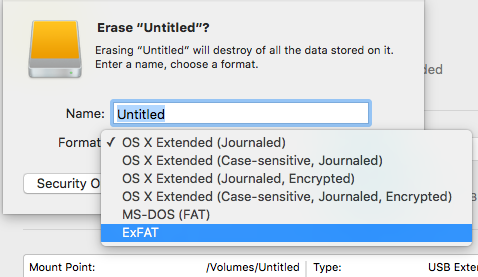
- Click on Initialize Disk.
- A new window will open, asking you to select a partition style for your disk.
- Select the GPT format; it is supported by all the external hard disk drives.
- Click on OK.
- You will notice a drive listed as unallocated.
- Right-click on the unallocated drive and click on New Simple Volume. It will initiate the New Simple Volume Wizard.
- Click on Next.
- Specify the size and name of the Volume.
- Select exFAT as the file system.
- Create this partition in conjunction with the Mac device you want to use the drive on.
- Click on Next.
- Click on Finish.
- Repeat the process and set the file system for the other volume as NTFS, to use the drive in conjunction with the Windows PC.
Disk Format For Mac And Pc
By following the methods above, creating partitions on the external hard disk will now seem pretty straightforward. You know how to set up the drive on any operating system, and it will take just a little bit of time.
Part 4. How to Recover Data from a Formatted Hard Drive?
The hard drive is a complex piece of storage device, and, commonly, even a slight bit of negligence can lead to loss of essential data. You should not save any new information on the formatted hard drive, or it will be completely overwritten.
- Reasons Why Data get Erased on a Portable Hard Drive:
In this section, we will discuss some of the factors why your data can get deleted. Some of those reasons are mentioned below:
- The Virus can enter the Hard drive when you insert it into some virus infected computer.
- Neglecting any sort warnings after inserting the drive on to the system
- Not properly removing the storage device from the computer.
- Preparations before data recovery:
Before starting the recovery process, you should follow the necessary precautions listed below to avoid any inconvenience:
- You need to Plug your External hard disk drive with the computer.
- Directly Insert the drive in the USB port on your computer.
- Do not remove the external hard disk from the computer, during the recovery scan.
- Maintain the Backup of essential media before the recovery procedure.
You can recover your data by using data recovering software like Recoverit Data Recovery by Wondershare. The tool provides a high recovery rate of 96%. It allows you to connect almost every type of portable devices like the memory card or USB and recovers data from them.
Mac Disk Drive
It recovers documents and photos from all type of file formats which includes: Docx, pages, JPEG, PNG, GIF, Avi, MP3, MPEG exFAT, FAT, HFS, NTFS, and much more. Follow our step-by-step guide for the solution to your Data recovery problem.
1. Select the Location of the External Drive:
After launching the Recoverit Mac data recovery software, follow these steps:
- Select the 'External Drive Location' where data was deleted or lost.
- Click the 'Start' button to initiate the process.
2. Scanning for Lost Data:
- Data scanning will start in Recoverit.
- A scan completion pop up will appear on the screen.
- The scanning time depends a lot on the size of your Hard drive. The larger the file, the longer the time it will take to finish the scan.
3. Recover the Lost Data:
- The recovered files will be sorted by the File Path and File Type on the Recoverit window.
- Select the file you want to view and hit the Preview button
- Click on the 'Recover' button after checking the authenticity of the data.
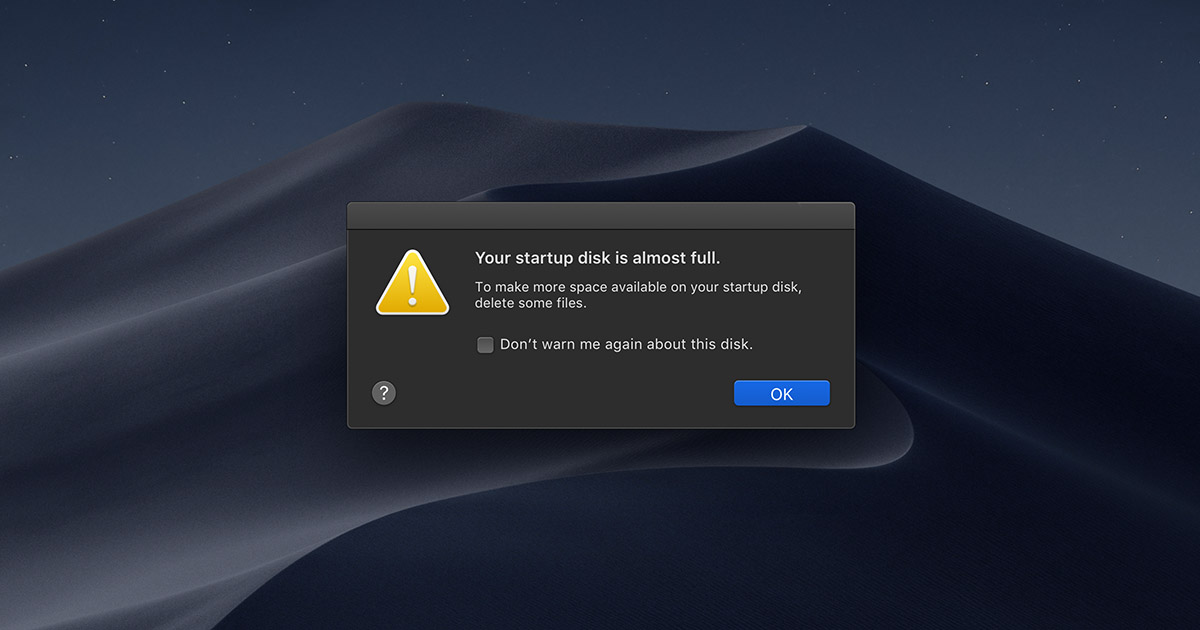
Part 5. How to Encrypt your External Hard Drive:
In this day and age, data protection is essential. It is necessary to encrypt your portable storage devices to ensure safety. It will prevent individuals to hack into your files. In this section, we will discuss how to protect your drives and folders on both MacOS and Windows PC.
- Encryption on MacOS:
- Press Command + Shift + A to open the Applications folder on your Mac.
- Open Utilities.
- Click on Disk Utility.
Mac Disk Clean
- Click on View.
- Click on Show all Devices.
- Select the External Drive that you want to encrypt.
- Click on Erase.
- Choose the GUID Partition Map and Format the drive.
- Choose Mac OS Extended (Journaled, Encrypted) as the encrypted file format. You can also change to a Windows supported format like exFAT.
- Enter and verify a password.
- Click on Choose.
- Click on OK.
- Your drive will be Encrypted.
- Encryption on Windows PC:
Encrypting a file or drive on a Windows PC is simple. Follow the steps below to enable the option:
- Click on This PC.
- Right-Click on the drive that you want to encrypt.
- Click on Turn on BitLocker.
- Check the option ' Use a Password to Unlock the Drive.'
- Enter and verify your password.
- Click on Next.
- Save the password to your Microsoft Account or a USB.
- Click on Next.
- Choose Encrypt Entire Drive.
- Choose New Encryption Mode and click on Next.
- Click on Start Encrypting
Closing Words:
Having to share and edit different files across several platforms can be unavoidable in some situations. That is the case when you need to open an external hard drive on your Mac or Windows PC. This article will help you in dealing with this kind of issue. It is essential to create a back up for your files and save the data before performing the partition and formatting the external disk. You can freely use the method for both the MacOS and Windows OS. If in any case, your data is formatted or lost, then you can quickly recover the formatted disk data by using Recoverit Recovery Software. It guarantees hassle-free data recovery in no time.
What's Wrong with Mac
Erase Disk For Mac And Pc
- Recover Your Mac
- Fix Your Mac
- Delete Your Mac
- Learn Mac Hacks
