- Best Ssd For 2012 Mac Mini Upgrade
- Best Internal Ssd For Mac Mini 2012
- Install Ssd Drive In Mac Mini 2012
- Best Ssd For 2012 Mac Mini Drivers
- 2012 Mac Mini Ssd Upgrade
- Best Ssd For 2012 Mac Mini Specs
The late 2012 Mac Mini is somewhat of an icon today. It is the most recent quad core model of the Mac Mini, and also conveniently has a spare bay for easily adding a second hard drive in the comfort of your own home.
I recently bought a Mac Mini Late 2012 (i7 quad core) and it currently houses a 1 TB SATA HDD but want to add a second drive (SSD) to boot from to make it faster when booting up and regular use. Would rather see options that are a little more pricey if you believe it's actually worth it.
My late 2012 model had a 256 GB SSD from the factory, and was inching towards needing more storage, so a few nights ago I finally installed a second SSD.
- Mac Specs By Capability Mac Storage Upgrade Compatibility Guide. Storage info — details on speed, dimensions, and hard drive and SSD interface specifics — for.
- Shop for mac mini at Best Buy. Find low everyday prices and buy online for delivery or in-store pick-up. 'mac mini' in Desktop & All-in-One Computers.Search all categories instead. Intel Core i3 - 64GB Memory - 2TB Solid State Drive - Space Gray. Model: 13480360. Not yet reviewed. Not yet reviewed. Price Match Guarantee.
I put in a Crucial MX300 525GB SSD that I purchased from Amazon, using the IFIXIT Mac Mini Dual Drive Kit that I purchased directly from IFIXIT. I kept the original SSD right where it was in the lower bay, and added the new SSD into the upper bay, giving me a total capacity of 781 GB of speedy SSD storage. I was on cloud nine the next morning when I walked into my home office, looked at the completed restore, and verified that OS X was running from the new SSD.
I'm going to provide all the information you need to do an SSD install yourself. I'll leverage great information that is already published by other contributors, and put it all together in this one post. Before I start that, a bit of history on why I chose to add a second SSD to my late 2012 Mac Mini, instead of buying a newer Mac computer.
At one point, I considered an iMac, but last year mobility became a little more important for me, so despite the fact that I love the iMacs, I decided that a MacBook Pro was a better choice for my iOS development and related technical activities. With an imminent MacBook Pro refresh last year, I waited until the October announcement, and was disappointed to learn that the MacBook Pro would have a maximum of 16 GB of RAM, as I talked about in this post on my blog.
The refresh announced at WWDC this year was equally disappointing, with the Pro again topping out at 16 GB. For me to purchase a MacBook Pro in Canada with a 512 GB SSD, right now I would need to spend about $4200 including taxes. That is a very hefty price, and it is one that I'm not willing to pay for a system that does not have 32 GB of RAM.
Based on those prices, I decided that I'll stick with my perfectly performant Mac Mini for now, and increase the storage by adding a second SSD.
To recap what I bought to accomplish the upgrade, here are the two items:
When I ordered these items on a Sunday, the SSD arrived Monday, and the toolkit on Tuesday, which was awesome considering the toolkit had to clear customs. I also bought a small LED lamp, but I needed that anyway so I won't count it as a necessity for this upgrade 🙂
I had spent some time researching the best way to go about the installation, and here is what I followed, and recommend if you would also like to install a second SSD into your Mac Mini.
- Follow the steps here, specifically the post from Mike Diglio. The only deviation I encountered was to do an Erase of the new SSD as part of step 6, before doing the restore of the whole original SSD from Time Machine, onto the new SSD. Once I had restored and verified that I was booting from the new SSD, I validated that things were working correctly, and then erased the original SSD for more fresh storage.
- In conjunction with the above steps, this video is fantastic and shows you step by step how to disassemble, add the SSD, and reassemble the Mac Mini. I played this video on another computer, and just started and stopped it as needed. I recommend watching it in totality once before you even start to take apart your Mini. One of the many reasons this video is so good, is that the author is specifically addressing how to add a second SSD, versus replacing your existing HDD or SSD. He does every step you need to do, and is very good at clearly communicating the process.
- The instructions here from IFIXIT have great pictures to illustrate some of the steps. They don't show much of the reassembly, and also don't talk about leaving the original SSD or HDD in and adding a second SSD into the spare bay. However, the pictures can be zoomed, showing some really nice closeups of the steps. This is handy when it is not totally clear from the video what some of the connectors look like.
If you still have trouble seeing a specific part while following the process, just look on YouTube for other videos just to get a different vantage point. There are a number of them available.
One aspect that I found difficult to see was how the connection was made for the antenna connector under the antenna plate. I took some photos of the connector and socket, so you can see it fairly clearly.
The picture above is showing the the connector just as I was starting to remove it from the socket. When you first look for this connection, you'll likely see black tape covering it, so you have to gently lift that up to see the connector.
The picture below is what the socket/post looks like once the connector is removed.
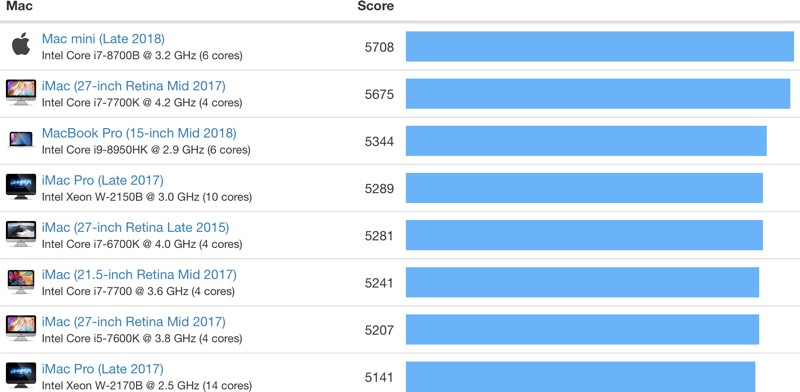
The third picture below shows you what the inside of the connector looks like, so you can conceptualize how it snaps onto the post above.
One question I've seen from doing lots of reading, is whether you need a second bracket when you install the new SSD. As you'll see in the video, you do not need another bracket. The factory SSD (at least in my case) was in the lower bay, which means closer to the bottom of the Mac Mini when it is sitting on a desk.
/cdn.vox-cdn.com/uploads/chorus_asset/file/13446375/vpavic_181115_3086_0042.jpg)
When you have it upside down to disassemble it, that means you would take the original SSD out first, and it is actually not inside the bracket that comes with the Mac Mini. The studs on the original SSD keep it in place vertically, and the antenna plate screws into that SSD. This leaves the spare bay and bracket ready for your new SSD.
The bracket is the last piece that gets removed during disassembly. Here is a picture of the empty Mini, the bracket after it has been removed, and other components. Before removal, the bracket was on the right side of the chassis.
Installing the new SSD onto the bracket (tray) was easy, with the grommets that came with the IFIXIT toolkit. Here is a picture of the SSD in the bracket. The SATA cable that came with the toolkit is connected to the SSD at this point.

Best Ssd For 2012 Mac Mini Upgrade
Below is a picture of the SSD now installed in the upper (spare) bay, which means at the top of the unit when it is sitting normally on a surface. The original SSD will be installed on top of the new one in the orientation below, but doesn't require a bracket.
Here is the unit below, once all of the components are back in position.
In addition to installing the SSD, this turned out to be a good round of preventative maintenance as well. Upon opening the chassis, there was a significant amount of dust in various areas. Below you can see it on the fan, and more was visible on the other side.
With a few sprays of compressed air, it was all cleaned up and looking like new.

This Mac Mini is the same system I talk about on my blog, describing the Minimal Mac Setup For iOS Development. I almost feel guilty calling it a minimal Mac setup, because it was already amazing, but with another 525 GB of storage, and the quad core processor, it is totally awesome for iOS development, and anything else I throw at it. I run many applications simultaneously, including Parallels and Windows, and for the total cost of my system, including this recent upgrade, it really is a nice setup.
We will see where Apple goes regarding offering 32 GB of RAM in the MacBook Pro. In the meantime, I'll enjoy my refreshed Mac Mini, and it should not be a problem to ride out the drought in MacBook Pro RAM, until Apple releases another true 'Pro' laptop.
I should mention one other thing, which is that some other years of the Mac Mini do offer some user servicing and upgrade possibilities, depending on the model. I've only referenced the late 2012 model in this post since that is the one I'm familiar with. Check other blog posts and articles for specifics on your model if it is from another year.
I hope that this post will help anyone wanting to upgrade their late 2012 Mac Mini by adding a second SSD. I love that the late 2012 had the spare slot to add a second SSD. As Mark Diglio said in his post I referenced above, the process indeed was 'a really nice learning experience', and made for a very fun, enjoyable, and productive evening.
Disclosure: The process of installing a second SSD was enjoyable, but nevertheless has risk and something could go wrong. The products I mentioned in this post are those that I recommend, but please do your own research to be sure that an SSD installation is right for you, and that you are choosing the right SSD and toolkit for your needs. The SSD I chose is referenced through an affiliate link, which means that I may earn a small commission (at no additional cost to you) should you elect to purchase the same SSD through the link. If you do it is much appreciated and I thank you for it. Either way, I hope that this post has provided you with the information you need to upgrade your own system and enjoy more storage at a relatively low cost.
/PowerMyMac /Guide on How to Clone Mac Hard Drive to SSD
When it comes to the cloning topic, what do you expect from the process? If you are planning to clone Mac hard drive to SSD, let us take a close look at what is the cloning process all about. Generally, it is recommended to clone the hard drive of your Mac in case you decide to upgrade the hard drive with a solid state drive (SSD), replace an old or corrupted drive with a new one or if you are going to create a bootable hard drive.
In most cases, all these demands can be achieved with the help of cloning. Essentially, when you clone the hard drive, you will no longer worry about reinstalling the operating system as well as transfer folders, files, applications and some configurations on the new hard disk. Another advantage with the cloning process is that if you have a duplicate hard drive with setup volume, it can aid in booting your Mac easily in case of unexpected disasters.
Article GuideWhat are solid state drives (SSDs)?How to clone Mac hard drive to SSDShould I backup or clone?Let's wrap it up
What are solid state drives (SSDs)?
Before you decide to clone Mac hard drive to SSD, let us take a close look at SSDs. Solid state drives or SSDs utilize flash memory to keep data. If built into a computer, they are usually seen as chips on the circuit board. You can also find them in 2.5” format that you can install in a laptop or an external enclosure.
Generally, SSDs are quiet, compact and fast, especially if you are starting up a computer or waking up the device. Remember that hard disks might go into sleep mode when not used for a certain span of time and takes a few seconds to spin up. SSDs also utilize less power, run cooler, lighter and do not have any movable parts which make them suitable for laptops.
When you accidentally drop your laptop when the hard drive is spinning, there is a likelihood for the drive to be damaged and lose data. SSDs are generally more dependable, and in case they fail, you can still read data whereas you cannot do this with a hard disk.
Nevertheless, SSDs are considered as a costly option if you are considering the cost to storage ratio. At present, you can purchase an 8TB external drive for less than $150 while that same amount of money will only provide you with a 500GB SSD.
People Also Read:How to Partition A Hard Drive on Mac?How to upgrade your MacBook Pro with an SSD?
How to clone Mac hard drive to SSD
There are several reasons why it is best to boot from an external hard drive. In case you prefer to keep your files synchronized from a desktop and laptop, enlarge your storage or have an on-hand bootable backup duplicate of your system, there is an unseen feature in Disk Utility that makes the process an easy task.
Best Internal Ssd For Mac Mini 2012
Essentially, booting from an external hard drive is usually slower, even if you are using the latest Thunderbolt or the USB-C drives. They are relatively sluggish than the solid state drives (SSDs) that are found in most of the latest Macs. Although this is not suggested for daily use, it is a possible option.
Install Ssd Drive In Mac Mini 2012
Using Disk Utility
If you are going to clone Mac hard drive to SSD, it is recommended to use Disk Utility.Simply open Disk Utility from the Spotlight (Command+Space) or on the Utility folder in your applications. You will be presented with a list of all the volumes including the internal hard drive and the external hard drive.
It is important to note that the “Restore” option in Disk Utility will work by copying the files from the backup to your core drive. It is ideally intended to the utilized for Recovery mode to reinstate the hard drive in case a failure occurs.
Once you decide to set your external drive as the restore target, you can switch that action around and copy files from the main drive to the backup. Choose your external drive in the sidebar, tap on the “Restore” button in the menu and select your main drive as the “Restore From” option. You have the option to choose an ISO image, but it does not have much use.
Tap on the “Restore” button and Disk Utility will initiate the copying process. In most cases, the process is relatively a long one which is based on the speediness of your external drive as well as its link to your Mac. Due to this, it is recommended to have a rapid hard drive with USB-C, Thunderbolt or USB 3.0 connections.
Once Disk Utility completes the task, you can turn off your Mac and press on the Option when it starts to restart again. You will be presented with the boot switcher and you are allowed to boot from the external hard drive. You can utilize your Mac as usual but remember that it is separate from the installation on the main internal hard drive. Take note that any settings that you alter or files that are saved there will not be reflected on the primary installation.
You can perform the same process in a reverse manner if there is a need to copy the files back over or to restore the backup in case your computer malfunctions.
Should I backup or clone?
Generally, hard disks can be backed up or cloned. Remember that there are differences between the two with their own advantages and drawbacks.
Backing up a hard drive
If you are going to back up a hard drive, the entire content of the chosen drive or partition is backed up into a file on the targeted location. All data is saved into a single file. When a complete backup of the hard drive is carried out, the whole operating system along with the installed applications and settings are also set aside. The file can be protected or encrypted with a password.
The advantage of this approach is no other than simple management since a single file contains the whole backup. You can also compress the backup file so that it utilizes less space.
As for a drawback, you need a backup software to be able to reinstate the system or data to a previous state or to access documents and files.
Best Ssd For 2012 Mac Mini Drivers
Cloning the hard drive
If you are going to duplicate or clone Mac hard drive to SSD, a copy of the drive is created directly on the target location. This simply means that you have an instant copy including the hard disk structure. A cloned disk or drive includes all the partitions from the source drive or disk.
An advantage with cloning is that the data is directly copied to the specified location and can be utilized and edited directly. The duplicated system drive which includes the operating system can be mounted as a fresh drive and booted right away.
As for the drawbacks, a clone requires more space since the partitions are created immediately on the targeted disk. Due to this, it is not likely to compress or add encryption to the data.
Let's wrap it up
2012 Mac Mini Ssd Upgrade
If there is a need for a backup to be created regularly, it is recommended to opt for the hard drive backup. This usually takes up less space and allows the creation of extra backups.
In case you require a bootable extra drive to be operational after an unforeseen crash and to lessen the downtime period, it is best to clone Mac hard drive to SSD.
Generally, both methods have been proven to be the ideal choice. A consistent drive backup for daily data along with a clone of the system drive is essential for easy accessibility in case of emergencies.
ExcellentThanks for your rating.
Rating: 4.6 / 5 (based on 84 ratings)
People Also Read:
PowerMyMac
A powerful all-in-one App for Mac
Free DownloadBest Ssd For 2012 Mac Mini Specs
The most powerful and useful 16-in-1 Mac Software in 2019
Free Download