I have had this issue come up a few times. I had the need to setup an employee’s laptop with access to an Exchange 2013 mailbox. However, the employee was using a laptop that was not a domain member and could not use autodiscover to automate Outlook setup.
In Exchange 2010 and earlier, one could just manually configure the Exchange account with a server name of the Exchange server i.e. mail.company.com.
In Exchange 2013, the Exchange server name now uses the format of GUID@company.com where GUID is the Mailbox guid and is unique to each user. That basically means that end users now need a specific value in the server field that is provided by an Exchange administrator.
To connect to your Mac, Windows users need the network address for your Mac, and a user name and password to use to log in to your Mac. To find your Mac computer’s network address, choose Apple menu System Preferences, click Sharing, then select File Sharing. The address appears below the “File Sharing: On” indicator, and looks similar to this example: smb://17.212.167.33/. Gmail, Yahoo, iCloud, Outlook.com, and AOL accounts all use two-factor authentication to help verify that you’re the person trying to access your email account. To add your email account to Outlook, you’ll need an app password, also known as an application password. This is a different password than your regular email account password.
So the 1st thing we need is the GUID for the account mailbox. Use the Exchange Powershell get-mailbox cmdlet to get the information.
You should get something like the following:

Now go to the client’s system. We need to create a new account either by running Outlook for the 1st time or in the “Account Settings” window. You can get to this windows through Outlook from TOOLS -> ACCOUNT SETTINGS or from the CONTROL PANEL -> MAIL -> EMAIL ACCOUNTS.
Note that the labels vary slightly from outlook 2007 to 2010 to 2013, but the steps are essentially the same.
1. Click NEW to add a new account.
2. Select Microsoft Exchange. Click Next.
3. In the Account Setup section, Check the option to “Manually configure server settings” and click Next.
4. From the E-Mail service window, select Microsoft Exchange and Click Next.
5. In the Exchange Server Field enter the GUID@company.com using the GUID returned from the Get-Mailbox Cmdlet and the mailbox domain (i.e. company.com).
6. In the Username Field enter the user email address (i.e. clark.kent@company.com).
7. Click the “More Settings” button. Select the Connection Tab, check the “Connect to Microsoft Exchange using HTTP” and click the “Exchange Proxy Settings” Button (See image for reference)
8. In the Proxy Settings Window, enter the mailserver CAS host’s FQDN in the Proxy server field.
9. Click OK to apply the changes and NEXT to Finish the setup.
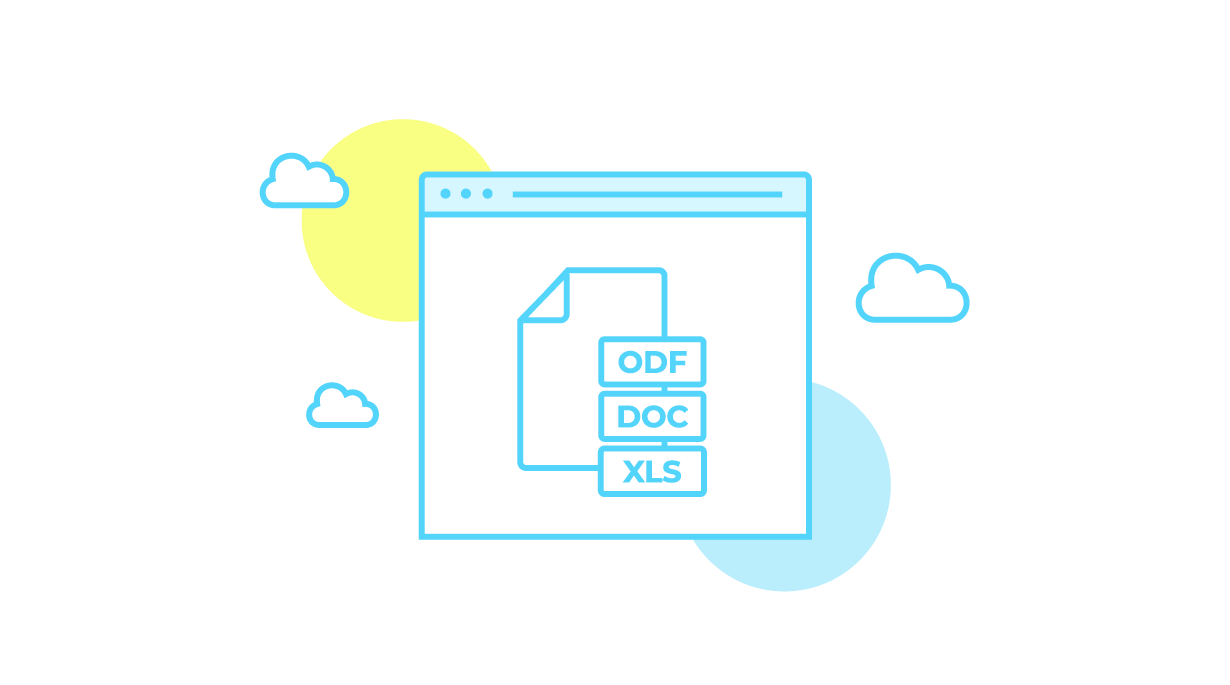

That should get the client connected to the Exchange 2013 mailbox.
I honestly don’t see how this is an improvement over Exchange 2010 where all users could be given a simple set of instructions and could setup their own mailbox if autodiscover didn’t work for them. 2013 requires Administrator Support for each user that needs a manual setup since users can’t run the Exchange Cmdlet needed to get the GUID. And before anyone says “Why don’t you just use Autodiscover”, there are times in the real world when you can’t use it. Not every Domain is run like it would be in an enclosed lab.
If someone knows why this is better, please leave a comment and enlighten me.
Editor’s note 3/6/2017:
This post has been updated to reflect current Touch Bar for Outlook functionality.
Microsoft Outlook For Mac
Editor’s note 2/14/2017:
This post has been updated to reflect additional Touch Bar functionality for Word and PowerPoint for Mac. Also, February updates to Word, Excel and PowerPoint for Mac include a new object rotation slider on the Touch Bar, which provides a more intuitive and precise rotation experience.
Today’s post was written by Kirk Koenigsbauer, corporate vice president for the Office team.
At the Apple event earlier today, we announced that Office for Mac is adding Touch Bar support. We have a long history of working with Apple to support new form factors and devices, and—as you can see from the news this week—we’re continually evolving Office to take advantage of the latest and greatest hardware innovations across the industry. Through the Touch Bar, Office intelligently puts the most common commands at your fingertips—all based on what you’re doing in the document. Here’s a quick summary of what we announced in Cupertino this morning.
Word
Now from the Touch Bar you can enter Word Focus Mode, a brand-new experience that hides all of the on-screen ribbons and commands so you can simply focus on your work. The Touch Bar is perfect for this moment, putting the most relevant Word features at your fingertips. One tap and you can quickly apply a new style to a heading or paragraph. You can also now insert comments, photos or hyperlinks directly from Touch Bar.
PowerPoint
Outlook For Mac Free
Touch Bar commands in PowerPoint allow you to easily manipulate graphic elements. The Reorder Objects button produces a graphical map of all the layers on a slide, making it easy to find the right object and move it where you want it. And by sliding your finger across the Touch Bar you can easily rotate an object to get just the right angle. Controls are now available on the Touch Bar when your presentation is available in Slideshow View, including slide thumbnails and a timer to help you keep track of time as you present.
Excel
Typing an equals sign into a cell in Excel immediately pulls up the most recently used functions in the Touch Bar. For example, with a tap (for the formula) and another tap (for a named range) in the Touch Bar, you can quickly sum a range in your spreadsheet. The Touch Bar also provides quick access to borders, cell colors and recommended charts—making it easier than ever to organize and visualize your data.
Outlook
Finally, the Touch Bar in Outlook provides quick access to the most commonly used commands as you work on email and manage your calendar. When composing a new mail or meeting request, the Touch Bar displays the common formatting options. When viewing your calendar you can switch between different views. And when viewing the reminders window, you can join an online meeting with one tap on the Touch Bar.
It’s been an exciting week—and a particularly rewarding two days for us here on the Office team. As you can imagine, there’s a lot of work that goes on behind the scenes to bring these ideas to life, and it’s a thrill to finally show you what we’ve been up to. From the announcements we made with the Windows and Surface teams on Wednesday—including Ink Editor, Ink Replay, digital ruler, Segment Eraser, support for 3D models and integrations with the Surface Studio and Surface Dial—to the Touch Bar integration we unveiled with Apple this morning, we’re working hard to take advantage of the very latest in hardware and software innovation from across the industry.
Outlook For Mac Download
—Kirk Koenigsbauer
